Below is the procedure to install EW-7117U driver in Windows XP.
1. Insert the CD disk came with EW-7117U to CD Rom. If there is a menu coming up, click on Exit to close it.
2. Plug EW-7117U USB wireless adapter to USB port on your Windows XP computer.
If you have Windows XP SP2, you might see this screen. Select No, then
click Next.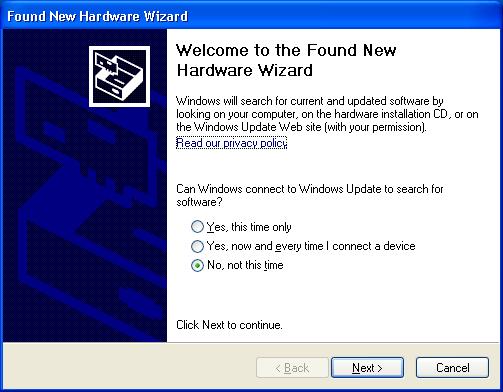
2. Found New Hardware Wizard pops up.
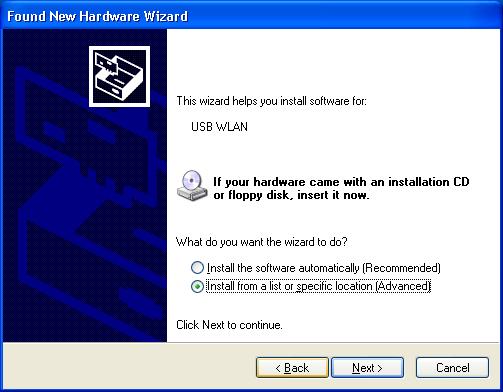
3.
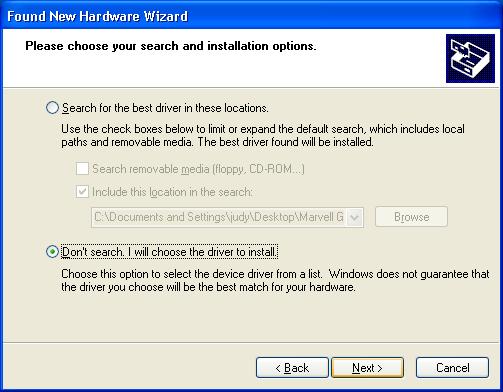
4.
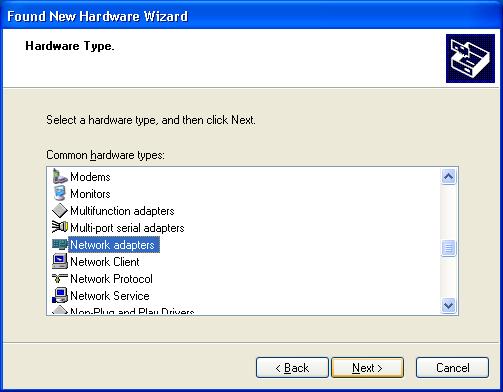
5. Click Have Disk button.
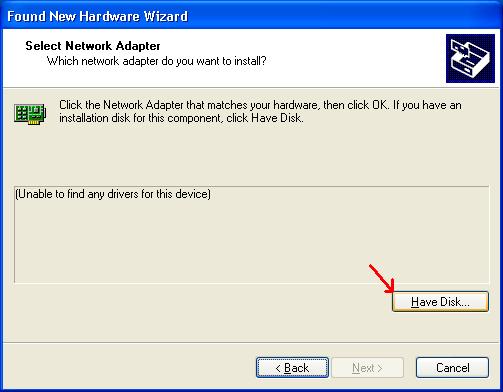
6. Click Browse.
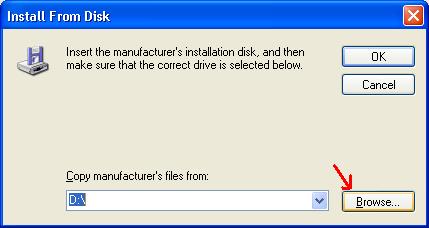
7. Look in the CD ROM Drive. Double click on \Drivers folder.
If you do not use the CD disk, instead you download the drivers from Edimax Download page. Make sure you unzip the download file. In the Browse window, locate the unzip folder of EW-7117U drivers.
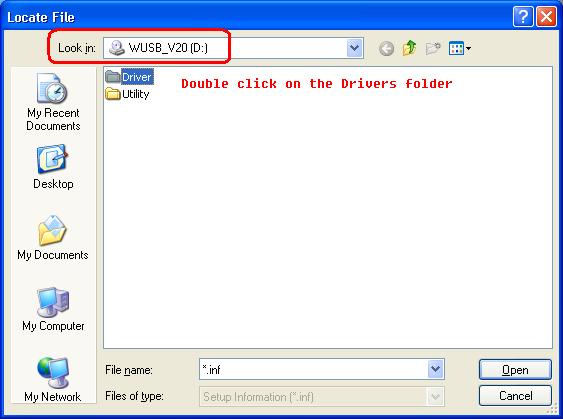
8. Double click on \WinXP folder.
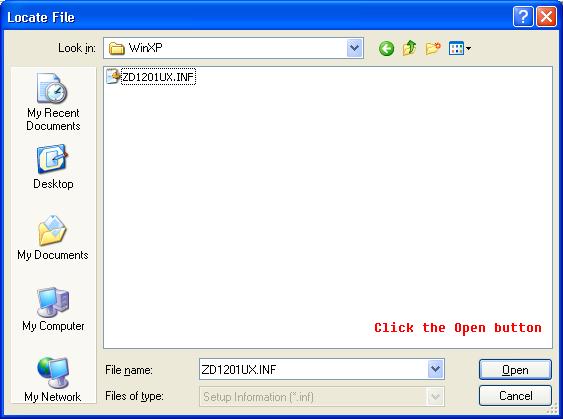
9. Click OK.
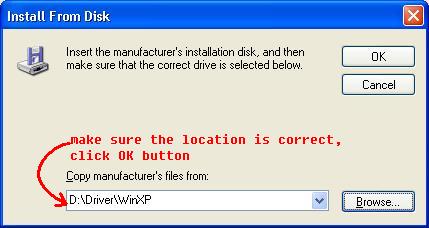
10. Click Next.
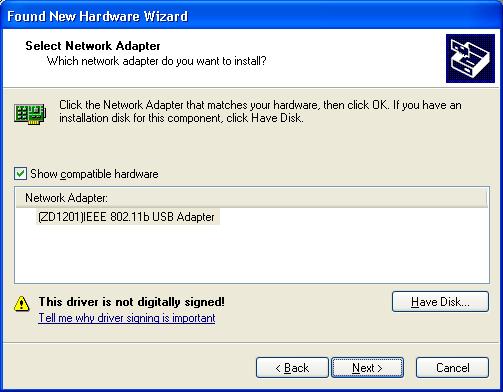
11. Click Continue Anyway.
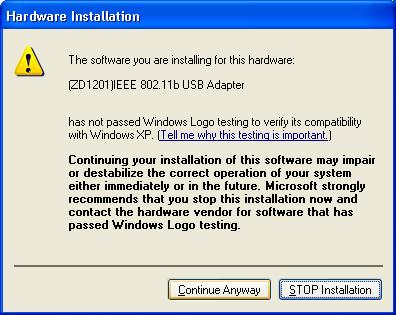
12.
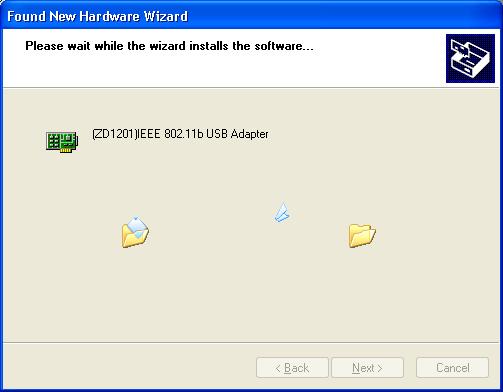
13. Click Finish. The process is completed.
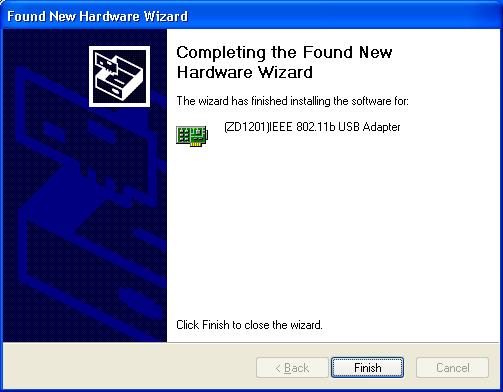
14. Let's verify the driver in Device Manager.
Click on Start. Right click on My Computer. Select Properties.
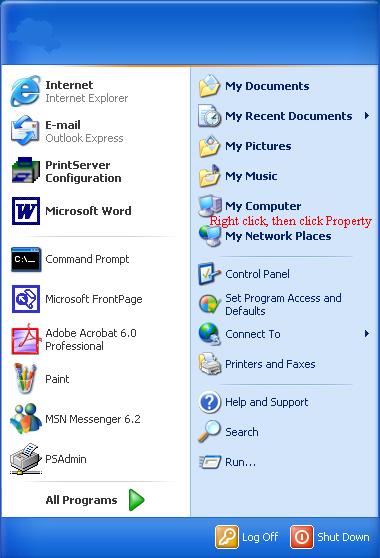
15. Click Hardware. Click Device Manager.
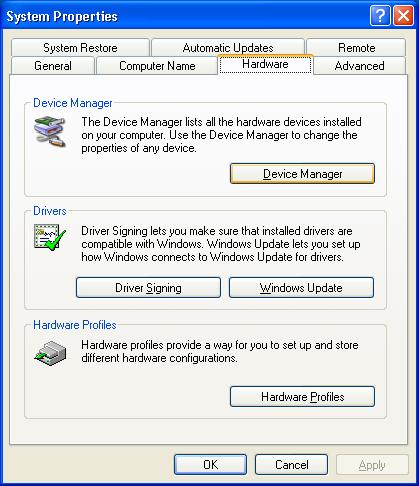
16. In Device Manager, click + on Network Adapter to expand the list.
You will see the ZD1201 IEEE 802.11b USB adapter. Double click on the ZD1201 USB adapter.
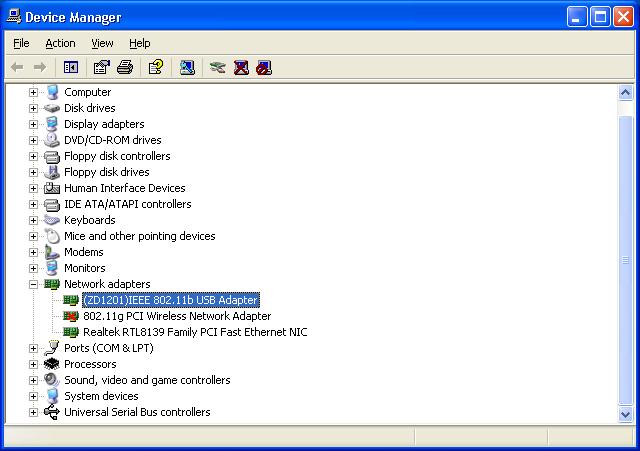
17. It says "this device is working properly".
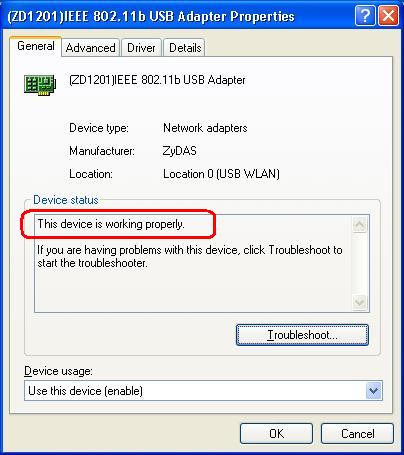
18. Click OK to close the Device Manager. Click OK to close System Properties. We verified the driver has been installed properly.
You can remove the EW-7117U CD Disk from your computer.
Let's use WZC (Window Zero Configuration) to connect the wireless network. Go to Control Panel. Go to Network Connections. You'll see the Wireless Network Connection icon.
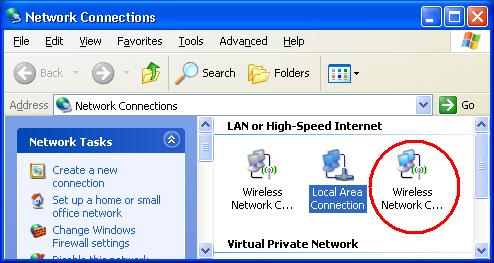
Double Click on Wireless Network Connection icon.
For XP SP2, you'll see
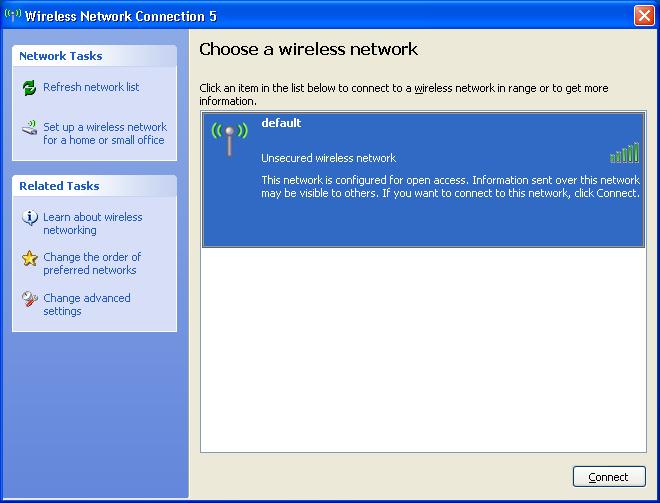
Select your wireless network. Click on Connect.
In this example, our wireless network is with SSID "default".
After you connect to the wireless network, you will see "Connected"
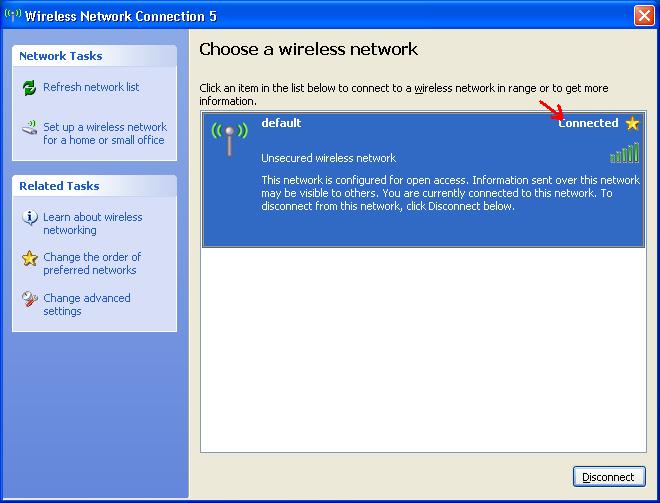
Close this window by click the X on the top right corner.
Double click on Wireless Network Connection.
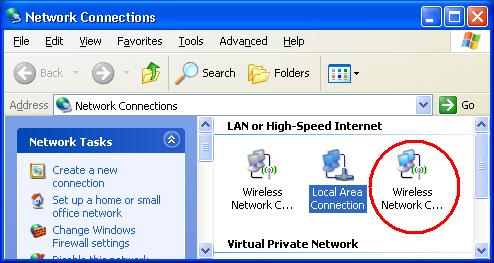
You will see the Wireless Network Connection Status.
The Status is Connected.
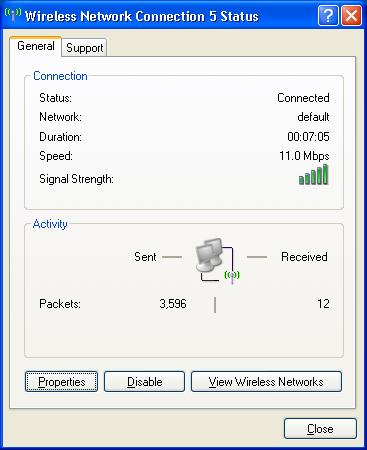
Click on Support tab. You should get an IP address like 192.168.x.x.
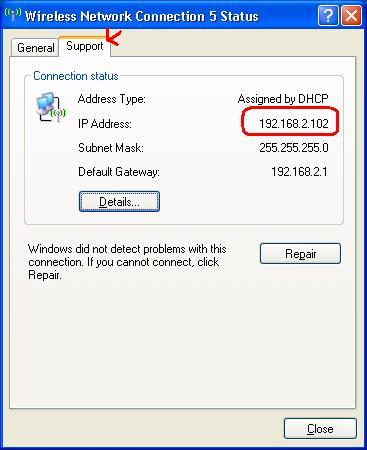
Click on Close. Open your IE browser. You should have Internet.